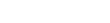Moodle bewerken Pictogrammen
Tip: Highlight text to annotate itX
Om leeractiviteiten en leermiddelen aan je cursus toe te voegen
of zelfs om bewoordingen en de beschrijving van de secties in je cursus te wijzigen
moet je wijzigen aangezet hebben dus laten we daar eerst eens naar kijken
en zien wat de bewerkingspictogrammen betekenen en wat je ermee kunt doen. We zetten wijzigen aan
hetzij door te klikken op de knop rechts bovenaan of door te gaan naar het administratie blok
en te klikken op de link Zet wijzigen aan.Pictogrammen verschijnen dan
in de blokken en bij elke activiteit of bron die we hebben
dus laten we inzoomen en een kijkje nemen. Andere thema's
kunnen verschillende bewerkingspictogrammen hebben dan deze, maar ze zullen in dezelfde volgorde staan.
Het eerste pictogram ziet eruit als een potlood
als je erop klikt het laat je meteen toe
om de titel van een bepaalde bron of activiteit wijzigen
klik daarn op Enter en je hebt heel snel iets veranderd.
met de pijl kun je
een activiteit of bron laten verspringen van naar rechts of weer terug naar links
het pictogram dat lijkt op een kruising
als je er op klikt kan je een activiteit of bron verslepen
naar een andere locatie. Als je dit niet ziet, maar je ziet
wel twee pijlen een boven en een beneden, is het nodig om de
beheerder te vragen om je browser instellingen en de site-instellingen Moodle te controleren
Het volgende pictogram
stelt u in staat om naar het bewerkingsscherm voor de bron of activiteit te gaan
en werkt deze meer in detail uit te werken. Met het
pictogram ernaast kunt u snel een kopie te maken
van een bron of een activiteit: dupliceren kan bijvoorbeeld voor een andere klas of
groep. Het volgende pictogram
de X is voor het verwijderen dus bijvoorbeeld als we naar het forums zoekblok gaan
links hier
en dan klikken op de X wordt ons gevraagd of we
dit blok willen verwijderen en als we dan op ja klikken
is het blok weg. Bij blokken
kunnen we deze weer terughalen door te klikken op het drop down menu bij blok toevoegen
en het betreffende blok daar te selecteren. We kijken later naar de blokken in een andere video.
Met het oogje kun je
een bron of activiteit verbergen voor een student of leerling
en we kunnen dit controleren door erop te klikken. Je kunt zien dat er
een streep door het oogje heenstaat en als we naar beneden gaan in het administratie blok
tot helemaal onderaan, zien we 'Wijzig rol naar'
en als docent kunnen we onze rol wisselen
naar onder andere een student of leerling
zoals we de rollen benoemd hebben in deze cursus. De amdere rol geeft vervolgens
een weergave van de cursus pagina zoals studenten of leerlingen deze zien
en de mededelingen zijn nergens te bekennen
omdat we ze hebben verborgen, als we teruggaan naar het administratie blok
en klikken op terugkeren naar mijn normale rol en vergeet niet om de bewerkingsstatus weer aan te zetten.
we zien dan dat het mededelingenblok
helemaal niet verdwenen us. Het is gewoon dat we het verborgen hadden met het pictogram.
Als laatste de pictogrammen op het einde
hebben betrekking op groepen en rollen-iets waar wij niet op in zullen gaan
dat is teveel detailleerd voor deze Teaching wi Moodle
Introductiecursus.